 Tutoriels
Tutoriels
Si vous avez envie d’avoir un bureau agréable et a votre image ce tutoriel est fait pour vous! Vous allez voir dans ce tutoriel comment styliser votre bureau pour le rendre agréable et esthétique sous Windows 10.
Sommaire
- 1 Le sommaire:
- 2 Les prérequis:
- 3 La différence entre un bureau avant le tutoriel et après le tutoriel:
- 4 1/ Le changement des couleurs
- 5 2/ Modification des paramètres de la barre des taches
- 6 3/ Les icônes
- 7 4/ Le fond d’écran
- 8 Exemples:
- 9 Les Films:
- 10 Les Animés:
- 11 Les Mangas:
- 12 Les Sports:
- 13 Conclusion:
- 14 Articles similaires
Le sommaire:
- Les prérequis
- La différence entre un bureau avant le tutoriel et après le tutoriel
- Le changement des couleurs
- Modification des paramètres de la barre des taches
- Les icones
- Le fond d’écran
- Conclusion
Les prérequis:
Pour ce tutoriel il faut donc avoir Windows 10 et pour cela il y a donc un configuration matérielle requise.
La configuration matérielle:
- Processeur : 1 gigahertz (GHz) ou plus rapide.
- Mémoire RAM : 1 gigaoctet (Go) (32 bits) ou 2 Go (64 bits)
- Carte graphique : périphérique graphique Microsoft DirectX 9 avec pilote WDDM.
La différence entre un bureau avant le tutoriel et après le tutoriel:
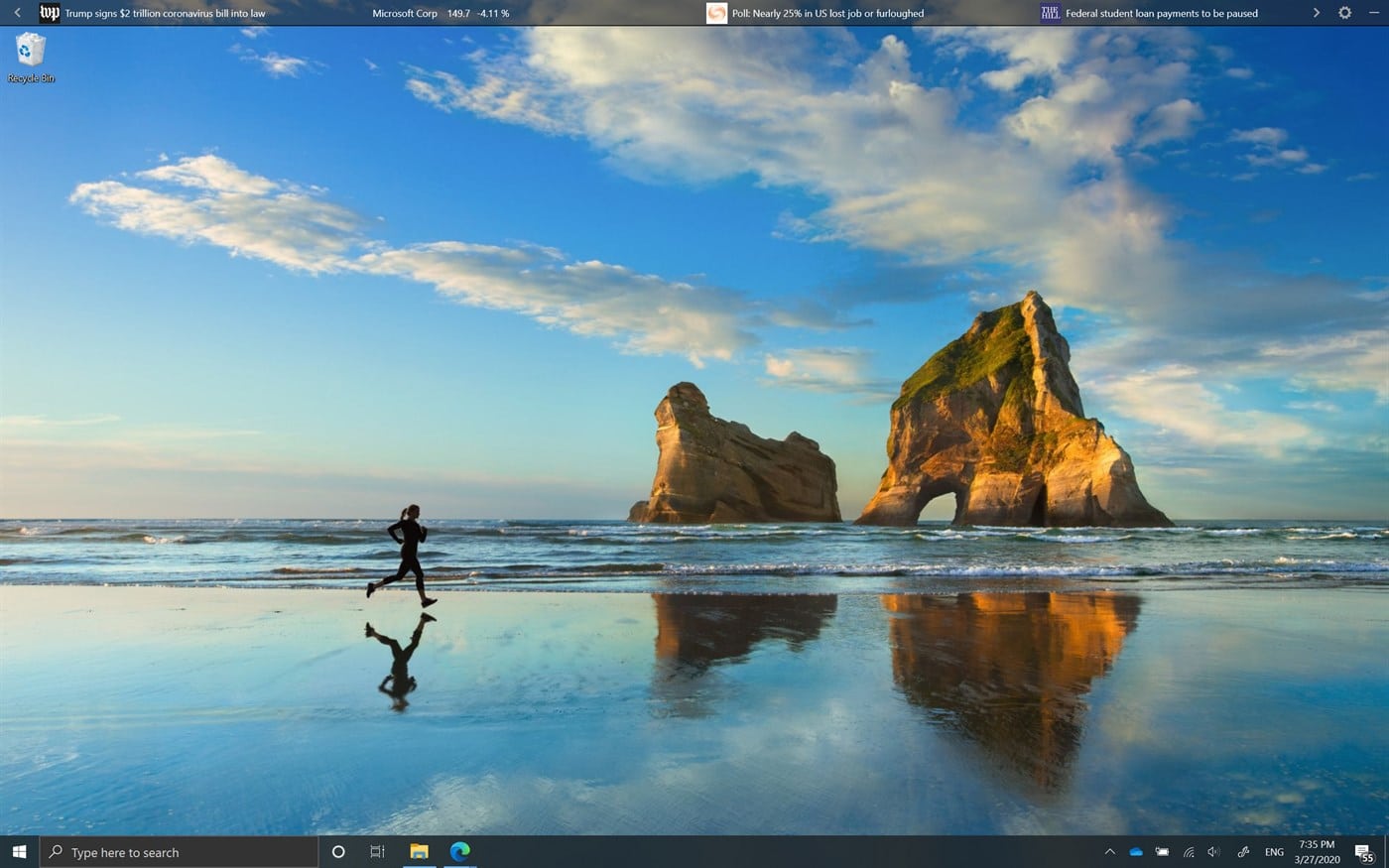
Bureau classique

Après le tutoriel
1/ Le changement des couleurs
Se rendre dans les « Paramètres »

« Personnalisation »

« Couleurs »

« Choisissez votre couleur » puis choisir « Sombre »

Activé par la suite les « Effets de transparence »

Vous pouvez personnaliser une couleur pour que cette dernière aille au mieux avec votre fond d’écran.
Puis par la suite choisir les surfaces sur lesquelles la couleur va s’afficher.

2/ Modification des paramètres de la barre des taches
Effectuer un clic droit sur la barre des taches puis une fenêtre va s’afficher.

« Rechercher » puis « Masquée » va permettre d’enlever la barre de recherche.

« Barres d’outils » puis sélectionné seulement « Liens ».

Désélectionné les paramètre « Afficher le texte » et » Afficher le titre ».

Désélectionné tout les paramètre d’affichage.

Déverrouiller la barre des taches puis des petits traits vont apparaitre a gauche et a droite de la barre des taches.

Sélectionné les deux traits de droite puis déplacez les complètement vers la gauche.
Maintenant que les onglets de la barre des taches ont changé de coté, sélectionné a présent les traits de droite puis ajustez selon vos choix ou vous voulez placez les onglets.

3/ Les icônes
Se rendre sur le site « Icones Logos. Gradient« . Ce site ne contient pas seulement des icônes de couleur bleu/violette mais un grand choix de couleur est disponible de plus on peut y trouver des icônes animés.
Rentrez dans la barre de recherche l’application de votre choix puis voir si elle est disponible. Cliquez sur l’icône de votre choix.

Cliquez sur « Télécharger » puis sélectionné « PNG » et « 512px »

Le téléchargement de l’icône va s’afficher.

Enfin faite un clic droit sur l’icône que vous voulez changer puis cliquez sur « propriété »

« Changer d’icônes »

« Parcourir »

Choisissez le fichier ou se trouve votre icône.

« OK »

Appuyer une nouvelle fois sur « OK »

L’ icône est changé. Reproduisez le même processus sur toutes les icônes que vous souhaiter.
Résultat.

4/ Le fond d’écran
Du coté des fonds d’écran un élève du lycée est très talentueux, c’est pour cela que je vous propose son Instagram pour le contacter et lui demander de vous en créer un a votre image avec les personnages et couleurs que vous souhaitez.
Choix de structure:
- Fond d’écran
- PDP (photo de profil)
- Bannière (Twitter, YouTube, Discord…)
Les différents thèmes possibles sont:
- Films
- Mangas
- Animés
- Sports
Exemples:
Les Films:
Les Animés:
Les Mangas:
Les Sports:
Conclusion:
Pour conclure, ce tutoriel vous a permis d’obtenir un bureau à votre image, ce qui est très important si vous passer beaucoup de temps sur votre ordinateur car il est toujours plus agréable de travailler ou passer du bon temps avec un bureau qui nous plaît.
Etudiant au lycée Louis Pasteur de 2020 a 2023.
Actuellement en Terminale générale.





















