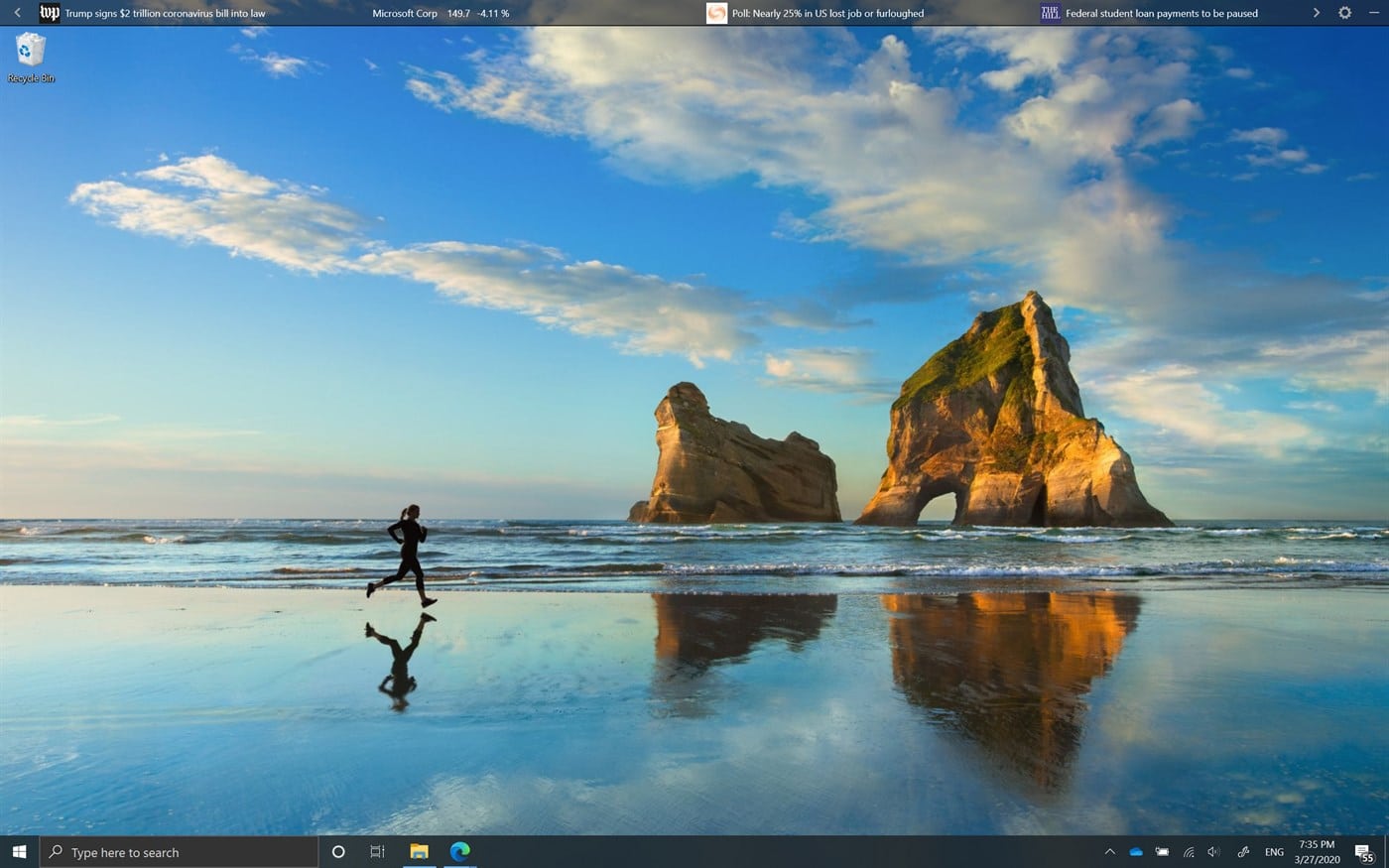Tutoriels
Tutoriels
Comment utiliser DALL-E 2 ?
DALL-E 2 est une puissante intelligence artificielle conçue pour générer du contenu visuel à partir de textes de description. Il est capable de créer des images de tout ce que vous pouvez imaginer, simplement en tapant une description de ce que vous voulez voir. Dans ce tutoriel, nous vous guiderons pas à pas à travers les étapes de base pour utiliser DALL-E 2. Vous apprendrez comment formuler des requêtes de génération d’images, comment naviguer dans l’interface de l’outil et comment enregistrer et télécharger vos créations.
Vidéo
Où se rendre?
Allez sur le site Web de DALL-E 2 (https://dall-e.openai.com/)

Décrire son image.
Tapez une description de l’image que vous souhaitez générer dans la boîte de texte. Vous pouvez utiliser n’importe quel type de description, allant de concepts simples à des combinaisons complexes de concepts visuels et textuels. Par exemple, vous pouvez taper « un chat avec des ailes et une queue de lion », « un robot qui joue du violoncelle », ou « un paysage de montagne avec un arbre en forme de cœur ».

Générer son image.
Cliquez sur le bouton « Generate » pour lancer le processus de génération de l’image. DALL-E 2 va utiliser votre description pour générer une image et l’afficher sur la page. Selon la complexité de votre description et la puissance de votre ordinateur, cela peut prendre quelques secondes à plusieurs minutes.

Afficher son image.
Lorsque l’image est générée, vous pouvez l’afficher en taille réelle en cliquant dessus.


Variations.
Vous pouvez également utiliser le bouton « Variations » pour afficher d’autres images qui ressemble a la votre.

Filtre et modification de l’image.
Vous pouvez également utiliser les options de filtre et de modification de l’image pour ajuster l’apparence de l’image générée. Pour cela, appuyer sur « Edit ». Prenez en main la gomme.

Vous pouvez a présent effacer une partie de votre image et décrire par quoi vous voulez qu’elle soit remplacé.

Appuyer sur « Generate ».

De plus vous pouvez générer la suite de votre image. Prenez en main le premier outil.
Vous pouvez a présent déplacer une partie de votre image et décrire par quoi vous voulez qu’elle soit compléter.


Exemple de l’outil expliqué précédemment.
Téléchargement de son image.
Si vous êtes satisfait de l’image générée, vous pouvez télécharger l’image en cliquant sur le bouton « Save ». Vous pouvez choisir entre plusieurs formats de fichier, tels que PNG, JPG et GIF.
Partager son image.
Si vous souhaitez enregistrer votre travail et partager vos images générées avec d’autres personnes, vous pouvez vous connecter avec votre compte OpenAI ou créer un nouveau compte. Vous pouvez alors enregistrer vos images dans votre bibliothèque et les partager via un lien ou en les publiant sur les réseaux sociaux.
A savoir.
Il est important de noter que DALL-E 2 est encore en développement et que ses résultats peuvent varier en qualité et en cohérence avec la description donnée. Cependant, c’est un outil amusant et créatif pour expérimenter avec des combinaisons de concepts
Etudiant au lycée Louis Pasteur de 2020 a 2023.
Actuellement en Terminale générale.