 Tutoriels
Tutoriels
Comment allumer et accéder à son ordinateur à distance
Vous avez un puissant ordinateur fixe chez vous ? Une connexion internet satisfaisante ? Et vous aimeriez entièrement contrôler votre ordinateur à distance pour profiter de la puissance de celui-ci ? Et bien sachez qu’allumer et prendre le contrôle de cet appareil est aujourd’hui possible, sur tous vos appareils : ordinateur portable, téléphones, tablettes, etc.
Présentation
En lisant ce tutoriel, vous allez :
- configurer le Wake-On-Lan (WOL) : un standard des réseaux Ethernet qui permet à un ordinateur en veille ou éteint d’être démarré à distance1 ;
- configurer son routeur pour permettre le démarrage de son ordinateur via internet ;
- découvrir une liste de logiciels qui permettent d’allumer son ordinateur à distance à l’aide de WOL ;
- découvrir une liste de logiciels accordants l’accès et le contrôle de son ordinateur ;
- installer et configurer un logiciel en particulier comme exemple (Parsec qui fonctionne pour MacOS et Windows).
Avant toute chose, voici des précisions concernant quelques limitations en rapport avec mon tutoriel :
- La configuration du WOL est décrite pour Windows. Dans la suite de l’article, vous trouverez des liens vers des tutoriels pour le faire sur MacOS. Veuillez noter qu’après quelques recherches, le support du WOL sur MacOS est dit « bizarre », il ne fonctionnerait pas tout le temps. Je ne peux pas essayer de mon côté, donc si cela ne fonctionne pas, je suis navré pour vous ;
- Je ne peux pas vous montrer la configuration du logiciel Parsec sur MacOS, mais le système étant réputé comme simple d’utilisation, vous devriez y arriver en suivant mes indications générales ;
- Les listes de logiciels pour allumer son ordinateur à distance ou pour y accéder contiendront des logiciels que je n’ai pas essayé par moi-même, mais rassurez-vous, vous pourrez trouver bon nombre de tutoriels en ligne concernant ceux-ci (je mettrai en lien des tutoriels pour que vous n’ayez pas à chercher). Je ne suis pas responsable de problème.s avec des logiciels présent dans la liste, notamment sur les produits de la marque Apple (je pense notamment aux logiciels pour allumer son ordinateur à distance).
Configurer le Wake-On-Lan (WOL) sur son ordinateur
Windows
1. Vérifier que le paramètre est activé dans le BIOS :
Vous devez vous assurer que le Wake-On-Lan est activé dans les paramètres de votre carte mère. Pour cela vous devez vous rendre dans le BIOS (interface permettant de configurer sa carte mère), puis rechercher dans tous les paramètres un paramètre qui a un nom similaire à « Wake-On-Lan ». Pour accéder au BIOS, il faut lors du démarrage de l’ordinateur (entre le moment où vous appuyez sur le bouton et le moment où vous voyez le logo Windows apparaître) appuyer à plusieurs reprises sur l’une des touches de votre clavier parmi celles-ci : Suppr ; F2 ; F12. En effet, cette touche dépend de votre carte-mère. Soit vous appuyez à plusieurs reprises sur toutes les touches en même temps, soit vous recherchez sur internet quelle touche permet d’accéder au BIOS. La recherche internet ressemblerait à ce qui suit :
[Marque de la Carte Mère] [Modèle de la carte mère] accéder au BIOSNote : Et si je ne connais pas le modèle de ma carte mère ni la marque qui l’a produite ? – Si c’est un ordinateur portable, vous pouvez mettre la marque puis le modèle du pc portable et « accéder au BIOS » (si vous ne trouvez rien, cherchez en anglais). Pour les ordinateurs fixes2 :
- Appuyez simultanément sur les touches Windows + R ;
- Entrez le code suivant : msinfo32 puis Entrée ;
- Une fenêtre d’affichage avec les informations du système Windows, consultez les éléments fabricant, produit, version de la carte de base.
Une fois que vous avez accès au BIOS, veuillez noter que chaque BIOS est différent, ainsi je vous suggère de faire une recherche sur internet comme suit :
[Marque de la Carte Mère] [Modèle de la carte mère] Wake On Lan BIOS settingsSuite à cela, vous pourrez trouver soit des articles, soit mieux, des vidéos qui vous montreront avec des images qui correspondent à votre BIOS. Internet regorge de ressources pour cela, vous devriez trouver sans crainte.
Voici des images d’illustrations. Ici est représenté le BIOS de la carte mère Gigabyte B550M-DS3H :





2. Activer le paramètre dans Windows :
Pour ce faire, dans la barre de recherche, écrivez « Panneau de configuration ».

Appuyez sur la touche Entrée, puis allez dans la catégorie « Réseau et Internet », puis dans « Centre Réseau et partage ». Regardez l’image ci-dessous. Dans « Afficher vos réseaux actifs » se trouvent la liste de toutes vos interfaces réseaux. Choisissez quelle interface sera utilisée : votre wifi, votre connexion filaire, etc. Sur cette image on constate qu’il n’y a qu’une seule interface. Donc on choisit celle-ci. Notez que vous pouvez toujours répéter les mêmes étapes pour chaque interface afin d’être sûr que ça fonctionne partout.
Note : Si votre réseau wifi ou votre connexion filaire n’est pas directement relié à votre box, cela posera problème pour l’étape de configuration de la box internet. Renseignez vous auprès de votre administrateur réseau pour avoir l’information.
Il faut donc cliquer là où c’est souligné sur l’image.

Puis, cliquez sur Propriété, puis Configurer puis Avancé et dans cette liste, cherchez « Wake on Magic Packet » (Traduis en français : « Réveil par paquet magique »). Une fois trouvé, à droite il y a « Valeur ». Définissez la sur Enable (ou « Activé »). Une fois cela fait, cliquez sur OK.

MacOS
Comme dit au début de ce tutoriel, le support du WOL sur MacOS est dit « bizarre », il ne fonctionnerait pas tout le temps. Je ne peux pas essayer de mon côté, je vous fournis les liens, à vous d’essayer de de bidouiller pour que ça fonctionne :
- https://iboysoft.com/fr/wiki/reveil-pour-lacces-au-reseau.html#how-to-turn-onoff-wake-for-network-access-on-mac
- https://www.journaldulapin.com/2014/02/17/mac-os-x-et-son-support-bizarre-du-wake-on-lan/
Maintenant, passons à la configuration du routeur.
Configuration du routeur pour permettre un démarrage via internet
Avant toute chose, il est important que vous vérifiez comment est construit votre réseau là où vous vous situez.
- Si votre ordinateur est directement relié à la box internet, par câble, par wifi, ou même par répéteur/routeurs qui servent uniquement à amplifier le réseau, alors vous n’aurez qu’à configurer la box. Si vous n’êtes pas en possession de cette information, veuillez vous rapprocher de votre administrateur réseau.
- Si votre ordinateur n’est pas directement relié à la box internet mais qu’il transite via un sous-réseau au réseau de votre box (via un routeur configuré comme tel), la tâche est plus ardue et ne sera pas explicitement décrite ici. Dans l’idée, vous devez répéter l’étape réalisée sur la box sur le routeur qui contrôle le sous-réseau, de sorte qu’un port soit « visible » sur le réseau de la box et donc de rendre « visible » ce port sur internet. Pour ce cas particulier plus complexe, veuillez vous référer à votre administrateur réseau (ou à internet avec vos précieuses recherches).
Admettons que nous sommes dans le 1er cas décrit : votre ordinateur est directement relié à votre box internet.
Sur Windows, veuillez vous rendre à nouveau dans le Panneau de configuration, Réseau et Internet, Centre de réseau et partage, cliquer sur l’interface que vous allez utiliser pour le WOL, puis cette fois-ci cliquer sur Détails… plutôt que Configurer. Ici vous avez plein d’informations. Notez quelque part celles-ci :
- Adresse physique (également appelé adresse MAC) : sous la forme XX-XX-XX-XX-XX-XX
- Adresse IPv4 : sous la forme xxx.xxx.xxx.xxx
- Passerelle par défaut IPv4 : sous la forme 192.168.xxx.xxx

Maintenant, ouvrez une page internet et mettez l’adresse IP qui était sur la même ligne que « Passerelle par défaut IPv4 » puis appuyez sur Entrée.
Vous tombez sur la page d’administration de votre box internet. Il va vous falloir un mot de passe que votre administrateur réseau doit connaître pour vous connecter. Une fois cela fait, vous allez devoir rendre accessible sur internet un port qui sera utilisé pour allumer votre ordinateur.
Vous allez avoir différents liens selon votre box internet, mais ces liens vont vous expliquer comment rendre accessible un port quelconque sur internet (dit autrement « ouvrir un port quelconque de votre box internet »). Vous devrez suivre à la lettre la vidéo sauf que vous devrez choisir le port 7 ou 9. Il existe deux ports pour le WOL, donc choisissez-en un arbitrairement, et si lorsque vous essaierez d’allumer votre pc à distance et que cela ne fonctionne pas, considérez parmi les problèmes possibles le port utilisé, et donc tentez celui que vous n’avez pas choisi.
- SFR :
- Il prend exemple pour un serveur Minecraft, remplacez juste 25565 par 7 ou 9. Concernant les protocoles, mettez soit « UDP » soit « les deux » ;
- La vidéo
- Free :
- remplacez le port 80 par 7 ou 9. Plus tôt dans l’article, vous avez noté l’adresse IP de votre ordinateur ;
- La vidéo
- Orange
- il parle beaucoup pour rien dire, mais c’est la plus claire – ATTENTION LE SON EST TRÈS FORT AU DÉBUT DE LA VIDÉO ;
- la partie qui nous intéresse commence à 5:32, partez du principe qu’il ne parle pas de l’xbox mais d’un pc, faites donc les mêmes manipulations pour votre pc ;
- notez que vous n’êtes pas obligé de renommer votre pc et qu’il suffit de vous rappeler du nom de celui-ci ;
- A 7:42, quand il commence à remplir les informations, mettez le nom que vous voulez, il sert uniquement à le retrouver dans la liste des ports « ouverts ». Pour le port interne et externe, mettez bien 7 ou 9, pour les protocoles, mettez soit « UDP », soit « les deux », choisissez votre pc à la place de l’xbox (si le pc n’est pas listé, vous l’avez mal ajouté dans l’onglet DHCP) et si vous avez un onglet supplémentaire « IP externe », laissez vide ;
- Après 8:00, la vidéo ne nous intéresse plus, vous avez fini vos manipulations ;
- La vidéo
- Si vous avez une autre box, ou en tout cas un panel administrateur différent, je vous suggère de chercher comme suit sur un moteur de recherche :
- [Opérateur] [Nom de la box] [Version de la box] ouverture port
- Ajoutez après port « nat » ou « nat/pat » si vous ne trouvez rien
En cas de doutes, rapprochez-vous de votre administrateur réseau.
Une fois le PC configuré, de même pour la box, passons à la suite !
Logiciels pour allumer son ordinateur à distance
Voici une liste de logiciels pour démarrer son ordinateur à distance :
- Windows : Wake On Lan
- Linux : 😂 – Vous voulez pas qu’on vous tienne la main aussi… Bon bon ok : lien 😒 ou lui
- Mac OS : lien (je n’ai pas pu tester, alors attention)
- Android : lien Play store (Remarque : Quand vous ajoutez une connexion, choisissez le petit nuage et ne vous occupez pas des 2 dernières cases à remplir)
- iOS : lien Apple store (je n’ai pas pu tester, alors attention)
Dans la majorité des logiciels, qui font plus ou moins peur dus à leur choix de design plus ou moins douteux, vous devrez fournir les informations suivantes :
- Le nom de l’appareil : n’a aucune utilité autre que vous permettre d’identifier pour vous à quel appareil correspond cette configuration ;
- Le port utilisé (pas de panique si ce n’est pas à précisé, c’est sûrement que par défaut le logiciel va utiliser le port 7 ou 9 ou les deux) ;
- L’adresse physique/l’adresse MAC ;
- l’adresse IP du routeur/nom d’hôte : votre adresse IP publique, qui peut changer de temps en temps : vous pouvez la retrouver en allant sur ce site par exemple.
N’hésitez pas à faire un test en éteignant votre ordinateur, en vous branchant en connexion LTE (4G, 5G) en partage de connexion ou avec le logiciel pour téléphone mobile et en essayant d’allumer votre ordinateur. Si cela ne fonctionne pas, rendez-vous dans la partie Si ça ne fonctionne pas…
Logiciels pour accéder et contrôler son ordinateur à distance
Il existe une multitude de logiciel pour faire ceci, voici une courte liste des plus connus :
- Anydesk
- TeamViewer
- Parsec
- Et bien plus…
Il existe même des manipulations plus complexes mais plus performantes et qui fonctionnent même sur linux (😱) à base de création de réseaux privés virtuels et de logiciels de diffusions…
Un exemple de logiciel : Parsec
Parsec est un logiciel parmi tant d’autres. Il permet l’host sur Windows et Mac OS. « Host » veut dire que l’ordinateur se place en tant qu’appareil sur lequel on peut se connecter. C’est un hôte.
A contrario, le client signifie les appareils qui se connectent aux hôtes. Le client existe sur Windows, Mac OS, Linux, Android, et Web.
Suivez ce lien pour télécharger l’application.
Suivez l’installeur qui vous guide dans l’installation.
Remarque 1 : Si l’installeur vous demande si vous souhaitez cocher « Virtual Display Driver » (ou nom similaire), vous pouvez le cocher, c’est utile pour certaines fonctionnalités du logiciel.
Remarque 2 : L’installeur vous proposera un choix entre « Per User » et « Shared » si vous êtes sur un appareil hôte (windows par ex), VOUS DEVEZ INPERATIVEMENT CHOISIR « Shared » !

Une fois l’installation achevée, le logiciel se lance automatiquement (lancez le si ce n’est pas le cas), puis cliquez sur « Sign Up » si vous n’avez pas de compte. Cela va vous rediriger vers une page internet, suivez toutes les étapes pour créer un compte, vérifier l’email, etc. puis connectez-vous sur l’application.


Une fois que vous êtes connecté, l’interface ressemblera à celle-ci.


Cliquez sur l’engrenage à gauche, entouré en bleu dans les images précédentes. C’est là que vous verrez une différence entre les différentes versions de Parsec (selon la plateforme). En effet, seuls les appareils hôtes ont la catégorie « Host », et les clients entre-eux n’ont pas les mêmes paramètres.

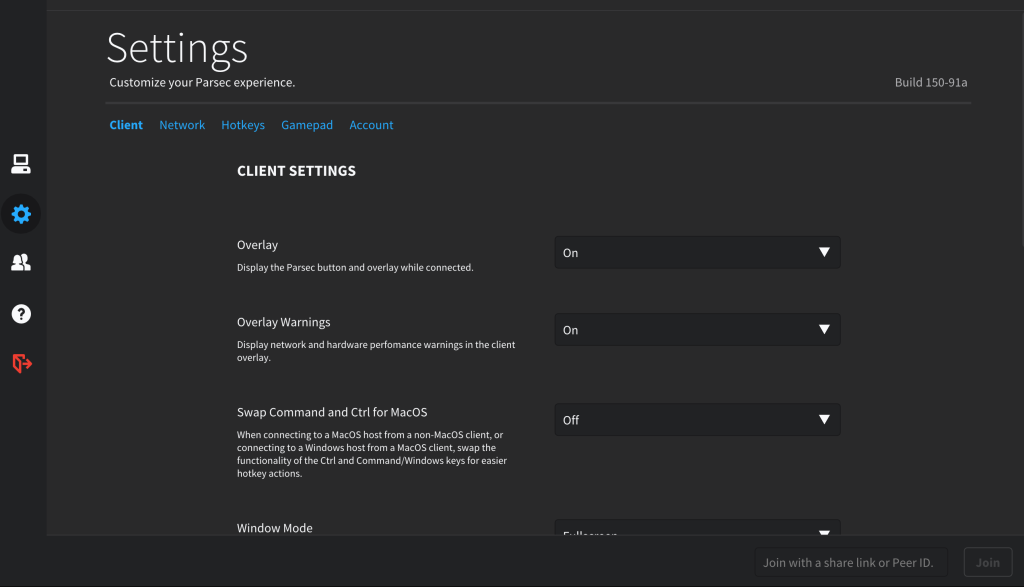
Nous n’allons pas aller plus loin au niveau des paramètres, le site de parsec contient un support (article) très complet qui explique tout parfaitement et clairement. Pour la démonstration nous allons laisser les paramètres par défaut et tenter une connexion.
Tips : Allez tout de même jeter un coup d’œil dans la catégorie « Hotkeys » qui liste quelques raccourcis utiles, et gardez en mémoire les premiers raccourcis : « Disconnect » et « Menu ».
Remarque : Sachez que parmi les paramètres, il y en a qui peuvent aider à optimiser la connexion entre les 2 appareils sans perdre de qualité et de fluidité, et pouvant l’améliorer selon votre connexion et selon vos appareils. Il est donc intéressant que vous vous y intéressiez dans un second temps.
Il faut que Parsec soit démarré sur les deux machines et que vous vous soyez connecté (avec le même compte ou pas car il y a un système d’amis et de liens de partages, mais c’est plus simple avec le même compte puisque c’est pour un usage personnel).
Sur votre client, vous allez voir votre ordinateur hôte apparaitre dans la liste :

Vous allez pouvoir cliquer sur « Connect » (ou « Connecter »), et après un temps de chargement, ça y est vous êtes connecté et vous pouvez utiliser votre ordinateur à distance. En haut à gauche est présente une petite icône qui vous permet de changer quelques paramètres, passer en mode immersif, etc. Évitez de faire dis paître cette icône (il y a un bouton qui masque l’icône, évitez de l’utiliser), pour que le menu se ferme, il suffit de cliquer n’importe où sur l’écran autre que sur le menu que la petite icône a ouvert quand vous avez cliqué dessus. Si vous l’avez quand même fermé par mégarde, plusieurs solutions :
- le raccourci pour se déconnecter, si vous vous en souvenez ou même mieux, le raccourci pour faire réapparaitre la petite icône ;
- vous rendre sur internet et crier au secours auprès de google, le support (article) de parsec et les forums communautaires vous donneront des conseils (vous devriez trouver réponse à vos questions, ce logiciel a une communauté) ;
- vous avez accès au logiciel sur l’hôte ! Et bien oui, vous avez tout le contrôle, et notamment le contrôle du logiciel, et si vous cliquez ici, vous pouvez vous kick :

Conclusion
Et bien voilà, il ne vous reste plus qu’à tout tester, c’est-à-dire éteindre votre ordinateur hôte, vous mettre en connexion 4G (par exemple), tenter de démarrer l’ordinateur, confirmer qu’il s’allume bien. Je vous conseille d’essayer lorsque vous mettez l’ordinateur en veille, puis lorsque vous l’arrêtez. Puis, assurez-vous à distance (ne touchez pas à l’ordinateur hôte, l’objectif est qu’il fasse tout les démarrages tout seul, comme si vous n’étiez pas devant l’ordinateur) que le logiciel Parsec a fini par se lancer et que l’ordinateur est bien affiché dans la liste des ordinateurs hôtes. Finalement, tentez de vous connecter, et si ça fonctionne, c’est gagné !
Merci d’avoir lu ce tutoriel, il reste la catégorie juste en dessous qui répertorie quelques problèmes, sinon je vous invite à rechercher méthodiquement sur internet ou demander à une intelligence artificielle de le faire pour vous.
Vous retrouverez les sources utilisées en dernière catégorie de cet article.
Si ça ne fonctionne pas…
S’il y a un ou plusieurs problèmes, tentez ces différentes solutions (une par une, dans l’ordre que vous voulez) :
- Vérifier les paramètres dans le BIOS du PC, ainsi que les paramètres Windows ;
- Vérifier les paramètres dans la box internet :
- Changer le port ouvert en le remplaçant par le port que vous n’avez pas choisi entre 7 et 9 ;
- Changer le protocole (Si vous avez choisi « UDP », mettez « les deux », si vous avez choisi « les deux », mettez « UDP ») ;
- Vérifier que l’adresse IP de l’ordinateur ou le nom de l’ordinateur soit correct.e ;
- Assurez-vous d’avoir bien suivi chaque étape des tutoriels vidéos ainsi que mes commentaires pour chacune d’entre-elles ;
- Vérifier les informations indiquées dans le logiciel pour allumer votre ordinateur à distance :
- Adresse MAC de l’ordinateur (que vous avez normalement noté) ;
- L’adresse IP publique de votre box internet (celle qui vous identifie sur internet) : il est possible que l’adresse ait changé, rendez-vous sur ce site pour vous en assurer ;
- Pour le moindre problème en rapport avec Parsec :
- Rendez-vous sur le support (article) officiel
- Le reddit
- Chercher comme ceci une information :
- Parsec [problème décrit en anglais, explication concise, qu’avec des mots clés] [Système d’exploiration]
- Au pire demandez à une IA 😆 (Bing Copilot qui a accès à internet par exemple)
- Si vous avez un problème d’écran noir quand vous vous connectez à un ordinateur à distance : ça ou ça
Sources
- 1. https://fr.wikipedia.org/wiki/Wake-on-LAN
- 2. https://www.grosbill.com/blog/carte-mere/comment-savoir-quelle-carte-mere-on-a#Comment_fait-on_pour_connaitre_le_modele_de_la_carte_mere
- Différentes sources vidéos pour la redirection de ports via NAT/PAT directement indiquées dans l’article.
- Mes connaissances 😉
Étudiant en spécialité NSI en classe de Terminal depuis 2023.
Sûrement dans les tréfonds du net… (restez à l’affût, on sait jamais)

































































































