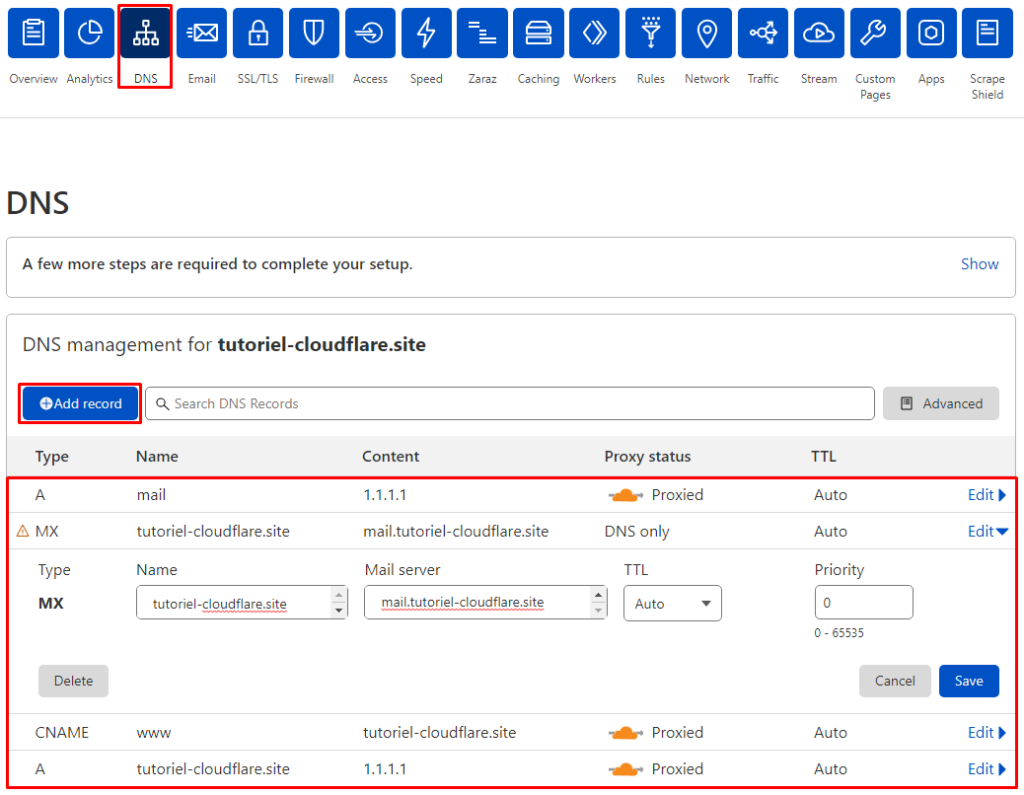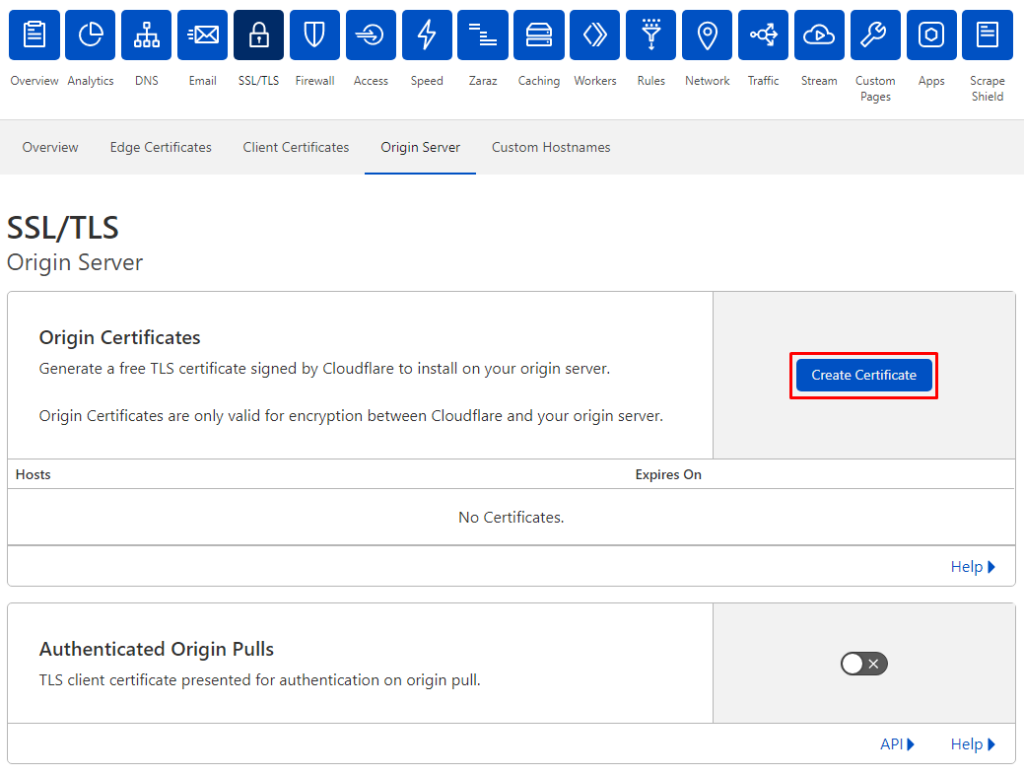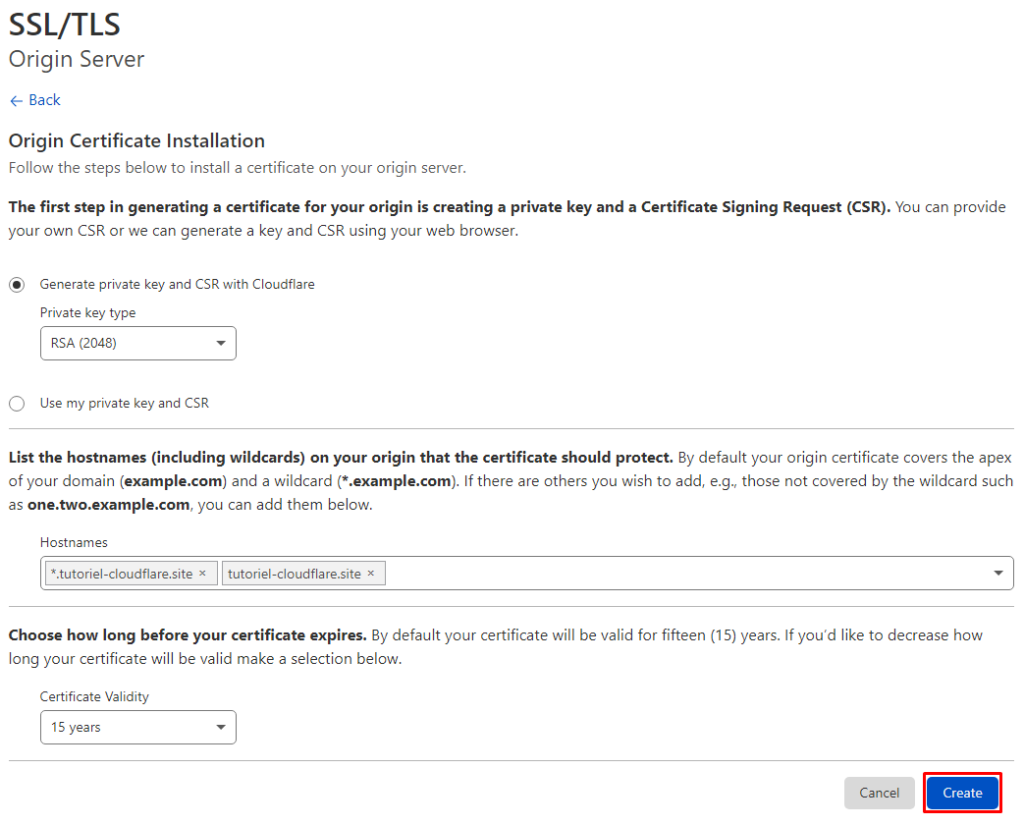Tutoriels
Tutoriels
Gestionnaires de mots de passe : la solution ultime…
Si vous lisez ceci, c’est que vous comprenez très probablement déjà le problème majeur avec les mots de passe. En effet, choisir un mot de passe à la fois robuste et facile à retenir n’est pas toujours évident.
Pour pallier à ce problème, un service existe : les gestionnaires de mots de passe. Vous abandonnerez l’option « Mot de passe oublié » définitivement et n’aurez plus à vous reprocher d’utiliser le même mot de passe sur des sites différents ! Ces coffres-forts numériques vous permettront de stocker tous vos mots de passe dans un seul et unique endroit et vous libéreront le cerveau de nombreux problèmes. Certains services proposent des niveaux de sécurité supplémentaires tels que l’authentification à deux facteurs qui permettra d’assurer une sécurité optimale à vos comptes.
Si laisser vos mots de passe entre les mains d’une application dont vous n’avez jamais entendu parler, rassurez-vous. Vos données et mots de passe ne peuvent être déchiffrées qu’avec un mot de passe dit « maître » que vous aurez défini préalablement, ce qui signifie que vous seul y avez accès, et non le développeur de l’application.
De nombreux services propose le déverrouillage par lecteur d’empreintes digitales ou reconnaissance faciale via votre téléphone ou PC, ce qui vous évite d’avoir à saisir le mot de passe principal. Vous ne devez cependant pas l’oublier, auquel cas vous perdriez l’accès à vos identifiants.
L’avantage d’un gestionnaire de mots de passe par rapport à un navigateur Web qui stocke les identifiants est qu’il fonctionne généralement sur tous les appareils et navigateurs Web, ce qui vous permet d’accéder à vos identifiants sur tous vos appareils. De plus, les mots de passe stockés sur votre navigateur sont souvent très simple à récupérer, notamment si un pirate possède un accès à votre machine.
Tout comme la majorité des navigateurs, les gestionnaires de mots de passe possède une fonction de remplissage automatique, ce qui vous évite d’avoir à entrer vos mots de passe à chaque reconnexion.
Quel gestionnaire de mots de passe choisir ?
Il existe de type de gestionnaires de mots de passe, certains sont des logiciels dit « propriétaires », d’autres sont « libres ». Les gestionnaires de mots de passe « libres » sont généralement plus appréciés par les adeptes de cybersécurité car les utilisateurs peuvent vérifier que leurs données sont correctement protégés.
Liste non exhaustive de gestionnaires de mot de passe libres :
Liste non exhaustive de gestionnaires de mot de passe propriétaires :
Vous pouvez retrouver ici, une liste de gestionnaires de mot de passe indiquant et comparant leurs principales fonctionnalités.
Illustration de l’article par vectorjuice / Freepik

Étudiant en spécialité NSI | classe de TG4.
STAFF DSC Zamdane • Webmaster Zamdane.com • Curator MusixMatch