 Tutoriels
Tutoriels
Gagnez du temps grâce aux raccourcis clavier et aux…
Vous souhaitez gagner du temps et de l’efficacité dans votre utilisation de Word ? Les raccourcis clavier et les corrections automatiques sont des outils indispensables pour y parvenir. Dans ce tutoriel, vous découvrirez les raccourcis clavier les plus utiles ainsi que les techniques pour créer et personnaliser vos propres raccourcis. Vous verrez également comment utiliser les corrections automatiques pour éviter les erreurs de frappe et gagner du temps.
Les raccourcis avec CTRL
Premièrement, afin d’avoir une prise de note efficace, il faut maitriser les raccourcis les plus utiles. Un raccourci permet de remplacer une action faite normalement au pad ou à la souris (changer des paramètres, etc.) en une action faite au clavier.
La plupart des raccourcis se construisent avec la touche CTRL (en bas à gauche et à droite de votre clavier) et par une ou plusieurs lettres (souvent la première du mot en français ou en anglais de l’action associé).
Il existe aussi des raccourcis construite avec la touche ALT (en bas à gauche), mais nous les verrons plus tard.
Voici donc une liste exhaustives des raccourcis les plus utiles
- CTRL + A : tout sélectionner
- CTRL + C : copier
- CTRL + V : coller
- CTRL + X : supprime un élément qui va dans le presse papier
- CTRL + Z : retour en arrière
- CTRL + Y : annuler un CTRL+Z ou répéter une action (par exemple réécrit une phrase ou un mot)
- CTRL + N : Nouveau document
- CTRL + O : ouvrir un document
- CTRL + W : Ferme le document
- CTRL + P : imprime le document
- CTRL + F : cherche un mot dans le document
- CTRL + H : Rechercher et remplacer un mot
- CTRL + I : met en italique le texte
- CTRL + U : souligne le texte
- CTRL + G : met en gras un texte
- CTRL + J : Justifie le texte
- CTRL + E : centre un texte
- CTRL + > : Augmente la taille de la police
- CTRL + < : diminue la taille de la police
- CTRL + MAJ + + : met en exposant
- CTRL + = : met en indice
- CTRL + Saut à la ligne : fait un saut de page (grâce à cela, si vous rajouter des éléments avant votre saut de page, ça ne vous décale pas tout votre document, cela permet donc de faire des documents plus propre et facile à modifier)
Les raccourcis avec ALT
Comme mentionné précédemment, certains raccourcis sont construits avec ALT.
Les raccourcis avec ALT permettent d’accéder à la barre d’outils. Étant donné que l’on peut ajouter et supprimer des éléments de la barre d’outils, les raccourcis varient pour chaque utilisateur. Il suffit donc d’appuyer sur ALT et vous verrez les raccourcis disponibles en fonction de votre barre d’outils. (Pour ajouter un élément dans la barre d’outils, il suffit de faire un clic droit et de sélectionner « Ajouter à la barre d’outils d’accès rapide »).
Voici par exemple ce que j’obtiens :

Donc si j’effectue ALT + 1 par exemple, cela enregistre le fichier, ALT + 7 ouvre une fenêtre avec les symboles mathématiques disponible, etc.
Ajout et modification des raccourcis
Maintenant vous maitrisez les raccourcis, mais si un des raccourci ne vous convient pas, ou que vous voulez en rajouter un, et bien c’est possible.
Premièrement allez dans le menu et appuyer sur « autre » puis « options »

Choisir dans le menu « personnalisez le ruban », puis en bas à gauche de la page, appuyer sur « Raccourcis clavier : Personnaliser »


Maintenant une (longue) liste de commande va apparaitre. Je vous conseille de choisir dans « catégorie » :« toutes les commande », si vous ne savait pas dans quelle catégorie se trouve la commande que vous voulez ajoutez/modifier.

Une liste classée par ordre alphabétique vas apparaitre à droite.
Il suffit de cliquer sur la commande que vous voulez, puis cliquer sur « nouvelles touches de raccourcis » et appuyer sur les touches que vous voulez utiliser pour définir ce raccourci.

Par exemple il n’existe pas de raccourcis pour la commande « barrer », si vous voulez en rajouter un il faut donc trouver dans la liste la commande et la sélectionner, puis dans « nouvelles touches de raccourcis » appuyer sur CTRL + B + A par exemple (vous choisissez le raccourcis que vous souhaitez)
Il existe aussi d’autre catégorie que les commandes, comme les polices et les symboles. On peut donc rajouter des raccourcis qui formatent le texte sélectionné dans la police choisie etc…
Ajouter des correction automatique
Il est aussi possible de rajouter des corrections automatiques, c’est un dire que si vous tapez un texte défini, il sera automatique remplacé par une autre. Cela peut être pratique pour la prise de note (par exemple « auj » sera automatique remplacer par « aujourd’hui », « qqch » par « quelque chose » etc…)
Pour cela il faut retourner dans le menu, puis encore une fois aller dans « autres » puis « options »

Choisir « vérification »

Puis « options de correction automatique » (en haut à droite)
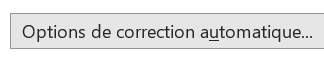
Il suffit maintenant de choisir en haut du tableau dans la colonne « Remplacer: » le texte que vous voulez remplacer (ex: qqch), et dans la colonne « Par: » ce par quoi vous voulez le remplacer (ex: quelque chose) Information utile: On peut insérer jusqu’à 250 caractères dans la colonne « Remplacer », et dans la colonne « Par ».

Cette technique est pratique pour remplacer les abréviations mais aussi pour les mots difficiles à orthographier.
Elle peut être aussi utilisée pour insérer des symboles. Par exemple il n’existe pas sur le clavier la touche « × », on peut donc rajouter un raccourci avec par exemple « *. » qui donne « × » .
Cependant pour les symboles mathématiques, beaucoup de correction existe déjà. Pour voir la liste et/ou la modifier, il faut aller dans l’onglet « AutoMaths » .

Il y a alors une liste des corrections déjà existante, avec tous les ensembles de définitions, les opérateurs, et certain symbole mathématique. Vous pouvez donc en rajouter, mais aussi les modifier.
A noter: toutes les captures d’écran on était faite à partir de la version de 2020 de Microsoft Word. Pour autant toutes ces techniques sont applicables a des versions plus ancienne. Cependant l’interface est légèrement différente. (J’ai tester jusqu’à la version de 2007).
Étudiante en spécialité NSI en classe de 1ère en 2022.
















