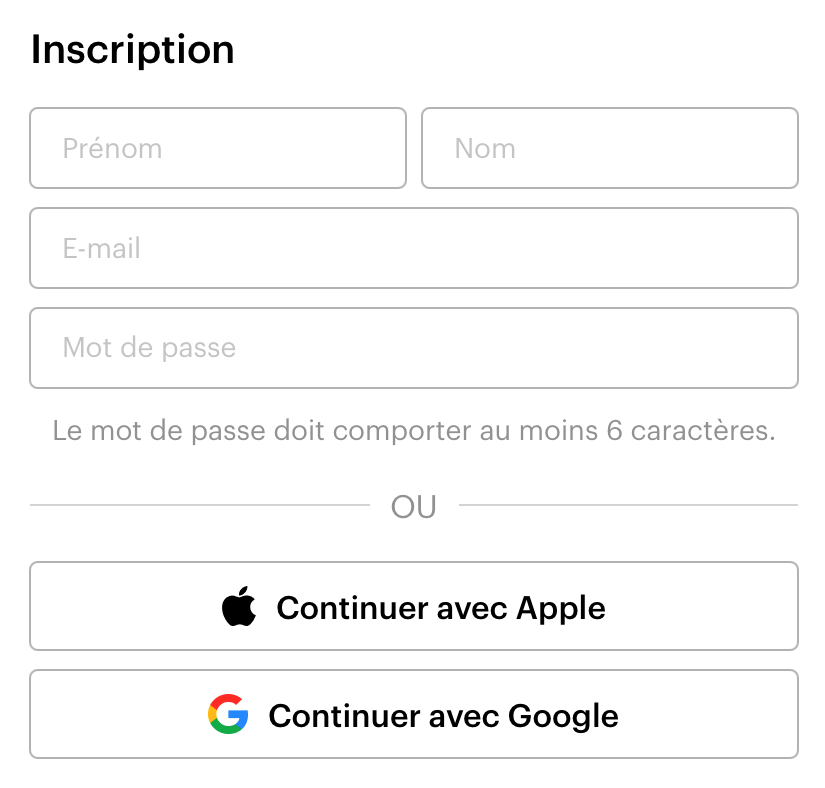Tutoriels
Tutoriels
Comment scanner un document à partir d’un Iphone ?
Voulez-vous dire au revoir à ce scanner ennuyeux ? Mon tutoriel explique comment transformer votre iphone en un scanner très utile. Fini les tracas des vieux scanners qui vous compliquent la vie ! Apprenez des conseils simples pour obtenir facilement une numérisation parfaite. Votre téléphone est bien plus qu’un simple outil de selfie, découvrez comment en faire un expert en numérisation. Nous vous simplifions la vie, alors n’hésitez pas à vous lancer ! 🚀
Un scanner c’est quoi ?
Un scanner est un appareil électronique qui vous permet de numériser des documents, des images ou des objets physiques et de les convertir en fichiers numériques. Il fonctionne en utilisant un capteur optique ou un appareil photo pour capturer une image d’un objet, puis en convertissant cette image en données numériques qui peuvent être stockées, partagées ou traitées sur un ordinateur. Les scanners peuvent être de différents types, tels que les scanners à plat, généralement utilisés pour numériser des documents, des photos ou des pages de livres, et les scanners à alimentation automatique, plus adaptés à la numérisation de documents en continu. Certains scanners sont intégrés à des imprimantes multifonctions, tandis que d’autres sont des appareils autonomes. En résumé, ils sont souvent encombrants, peu pratiques, nécessitent des points de connexion limités à moins d’avoir des adaptateurs adéquats.
Scanner avec un Iphone ?
En effet depuis les années 2010, l’application CAMSCANNER permet à partir d’un iphone où d’un Ipad, de scanner un document à partir de la caméra dont ils disposent.
Comment Utiliser CamScanner
Premièrement, il faut se rendre dans l’Apple Store, et taper dans la barre de recherche : CamScanner.

Ensuite, il faut sélectionner l’application CamScanner en appuyant sur le logo de l’application « CS », puis une fois arrivé sur la page ci-dessous, télécharger l’application.

Une fois l’application téléchargée et ouverte, vous pouvez appuyer sur le bouton ‘Continuer’.

Par la suite, immédiatement des fonctionnalités payantes seront proposées, ici nous n’en n’avons pas besoin alors je vous invite à les refusées en appuyant sur la croix en haut à droite de l’écran entourer en rouge :

CamScanner va vous demandez l’autorisation de vous envoyez des notifications, étant donner quelles sont inutiles, et peu pertinente je vous incites fortement de les refuser en appuyant sur le bouton “Refuser”.

Afin de pouvoir scanner un document à l’aide de cette application, je vous propose d’appuyer sur le bouton central entouré en rouge ci-dessous :

Il faut impérativement accepter que l’application ait accès à votre caméra afin qu’elle puisse par la suite scanner vos documents souhaités ! Il faut alors appuyer sur le bouton ‘OK’.

Une fois accepté, nous pouvons procéder au scan du document souhaité. Il faut essayer de cadrer au mieux notre document, photo, texte, etc., comme une photo. Il faut essayer de positionner l’appareil de manière à ce qu’il soit face à la feuille à environ 20-30 cm. Une fois prêt, il faut appuyer sur le bouton central blanc.

Une fois que cela est fait, votre écran doit ressembler à ceci, votre document doit être encadré en turquoise comme sur la photo. Il est important de ne surtout pas appuyer sur le bouton en bas à gauche “Tout”, car il enlèverait la délimitation faite par CamScanner, et nous aurons une banale photo. Si malencontreusement vous avez appuyé dessus, il faut recliquer dessus afin d’annuler la manipulation. Vous pouvez aussi changer la rotation de votre document en utilisant les boutons en bas de l’écran “Gauche” et “Droite”. Le bouton Gauche vous permet de faire une rotation sur la gauche et le bouton Droit pour faire une rotation sur la droite. Une fois prêt, appuyez sur la flèche verte entourée en rouge.
Un tas de fonctionnalités sont proposées, elles sont globalement payantes, ou peu pertinentes. C’est pourquoi je vous invite à recliquer sur la même flèche verte entourée encore une fois en rouge.

Il est probable que pendant ce long processus, CamScanner vous affiche une page comme celle ci-dessous, vous présentant des fonctionnalités de l’application. Inutile de les lire, appuyez sur ‘J’ai compris’.

Dans le cas où vous souhaitez changer les dimensions de votre scan, je vous invite à lire les 3 prochaines étapes. Si vous n’êtes pas intéressé, je vous invite alors à sauter les 3 prochaines étapes.
Dans le cas où vous souhaitez changer le format du scan effectué, en le formatant sur un format pour des fiches Bristol, je vous invite à appuyer sur le bouton ‘Paramètres’ entouré en rouge :

Puis, descendez jusqu’à atteindre les paramètres ci-dessous :

Choisissez les paramètres que vous souhaitez (en l’occurrence, les fiches Bristol sont d’un format A5). Lorsque vous êtes prêts, appuyez sur le bouton “Terminé” entouré en rouge sur la photo ci-dessus.
Afin de sauvegarder votre scan, deux possibilités s’offrent à vous. La première est destinée à ceux souhaitant sauvegarder le scan sur l’appareil qu’ils utilisent, et ceux voulant partager le scan via mail par exemple.
Sauvegardé un Scan :
Pour sauvegarder un scan il faut appuyer sur le bouton entouré ici en rouge :

Puis, appuyez sur le bouton : ‘Enregistrer dans l’Album’ ici entouré en rouge :

Une fois que vous aurez appuyé sur ce bouton, votre scan sera enregistré dans votre album photo.
Partagé le Scan :
Afin de partager le scan, il faut appuyer sur le bouton ‘Partage’ ici entouré en rouge :

Ensuite, il faudra appuyer sur le bouton ‘E-mail’ entouré encore une fois en rouge :s

Vous serez alors redirigé sur la plateforme mail sélectionnée par défaut, et il vous suffira d’indiquer l’adresse mail du destinataire comme dans la rédaction d’un mail classique.

En conclusion, je vous aurais donc proposé ce tutoriel dans le but que vous puissiez scanner un document, une photo, un texte, etc., sur un appareil tel qu’un iphone ou un ipad possédant un appareil photo via l’application CamScanner. Il est très fort probable que la manipulation soit la même sur Android, toutefois ce tutoriel n’y est pas dédiée.
Étudiant en spécialité NSI en classe de Terminale en 2024.