 Tutoriels
Tutoriels
Nous le savons tous, il arrive (trop) souvent que l’un de vos parents ou grands-parents pas très habile en terme d’utilisation des appareils informatiques, notamment l’ordinateur, vous appelle pour de l’aide ou un dépannage. Voici un tutoriel qui vous permettra d’aider quelconque personne en difficulté sans bouger de chez vous et sans avoir à débattre des heures aux téléphone, quoi de mieux ?
Nous le savons tous, il arrive (trop) souvent que l’un de vos parents ou grands-parents pas très habile en terme d’utilisation d’appareils informatiques, notamment l’ordinateur, vous appelle pour de l’aide ou un dépannage. Voici un tutoriel qui vous permettra d’aider quelconque personne en difficulté sans bouger de chez vous et sans avoir à débattre des heures aux téléphone. Quoi de mieux ?
Sommaire
1 – Installation du logiciel TeamViewer
TeamViewer propose aux utilisateurs un outil d’assistance à distance via Internet et reste gratuit si il est utilisé dans un cadre privé.

Commencez par télécharger TeamViewer à partir de son site internet. Il doit être impérativement installé sur les deux postes (sur votre ordinateur et celui de la personne qui a besoin d’aide). Cliquez simplement sur Télécharger gratuitement.

Vous pouvez également le télécharger depuis son site internet en cliquant juste ici.
Procédez maintenant à son installation sur les deux postes toujours. Des fenêtres s’ouvriront successivement, il vous faudra cliquer sur les instructions suivantes :
- Cocher Installer puis après avoir lu l’accord de licence, cliquez sur J’accepte – Suivant. L’installation commencera aussitôt.


- Une fois l’installation terminée, TeamViewer vous demandera si vous souhaitez l’utiliser pour des raisons professionnelles et vous proposera un essai gratuit de 14 jours. Si ça n’est pas le cas, cocher Non, je n’utilise TeamViewer qu’à des fins personnelles.

2 – Coordination des deux ordinateurs
Tout de suite après l’installation, une page se lance. La rubrique Contrôle à distance s’affichera par défaut. En-dessous d’Autoriser le contrôle à distance, vous pourrez observer deux éléments essentiels au jumelage de vos appareils : l’ID et le Mot de passe. Ils servent d’identité à l’ordinateur et chaque ordinateur a sa propre identité à chaque nouvelle connexion. Ce sont ces données qui permettront l’accès à l’ordinateur.

Sur la partie droite, en-dessous de Contrôler un ordinateur distant, rentrez l’ID du partenaire (la personne que vous aidez aura fait les mêmes manipulations de son côté et doit vous communiquer l’ID de son ordinateur) puis appuyez sur le bouton bleu Connecter juste en-dessous.

Le logiciel vous demandera aussitôt de rentrer le Mot de passe associé à l’ID de l’autre ordinateur puis cliquez sur Connexion.

Et voilà ! Vous verrez aussitôt apparaître l’écran de l’ordinateur de l’autre personne. Vous pouvez désormais tout contrôler et ce que vous faites sur son écran reste visible, ce qui est pratique pour montrer comment procéder.
Lorsqu’une connexion est faite, cela sera notifié en bas à droite.

Vous pouvez voir l’écran de mon autre ordinateur par dessus celui que j’utilise actuellement. Il est toujours possible d’utiliser le votre en parallèle.
Pour terminer la connexion, cliquez sur le petit triangle ▼ à côté du nom de l’autre ordinateur en bas à droite puis cliquez sur Terminer la connexion.

Si nécessaire
Vous pouvez discuter dans une petite page de discussion si l’appel téléphonique n’est pas possible, ce qui peut s’avérer pratique dans certains cas. Pour l’ouvrir, il suffit de recliquer sur le petit triangle ▼ puis de cliquer sur Envoyer un message de conversation…. Votre discussion s’affichera plus haut.


S’il s’avère que cette personne vous demande souvent de l’aide, vous avez la possibilité de créer un compte, ce qui vous facilitera l’interaction avec l’ordinateur en particulier.
3 – Depuis un smartphone
Eh oui c’est possible ! TeamViewer est également disponible en version Android, Windows Phone et IOS. Donc si vous n’avez pas votre ordinateur devant vous, vous avez la possibilité de contrôler celui de votre partenaire à l’aide de votre smartphone.
Il suffit de télécharger l’application gratuite TeamViewer depuis le store et de rentrer l’ID et le Mot de passe de l’ordinateur. La connexion se fera automatiquement.
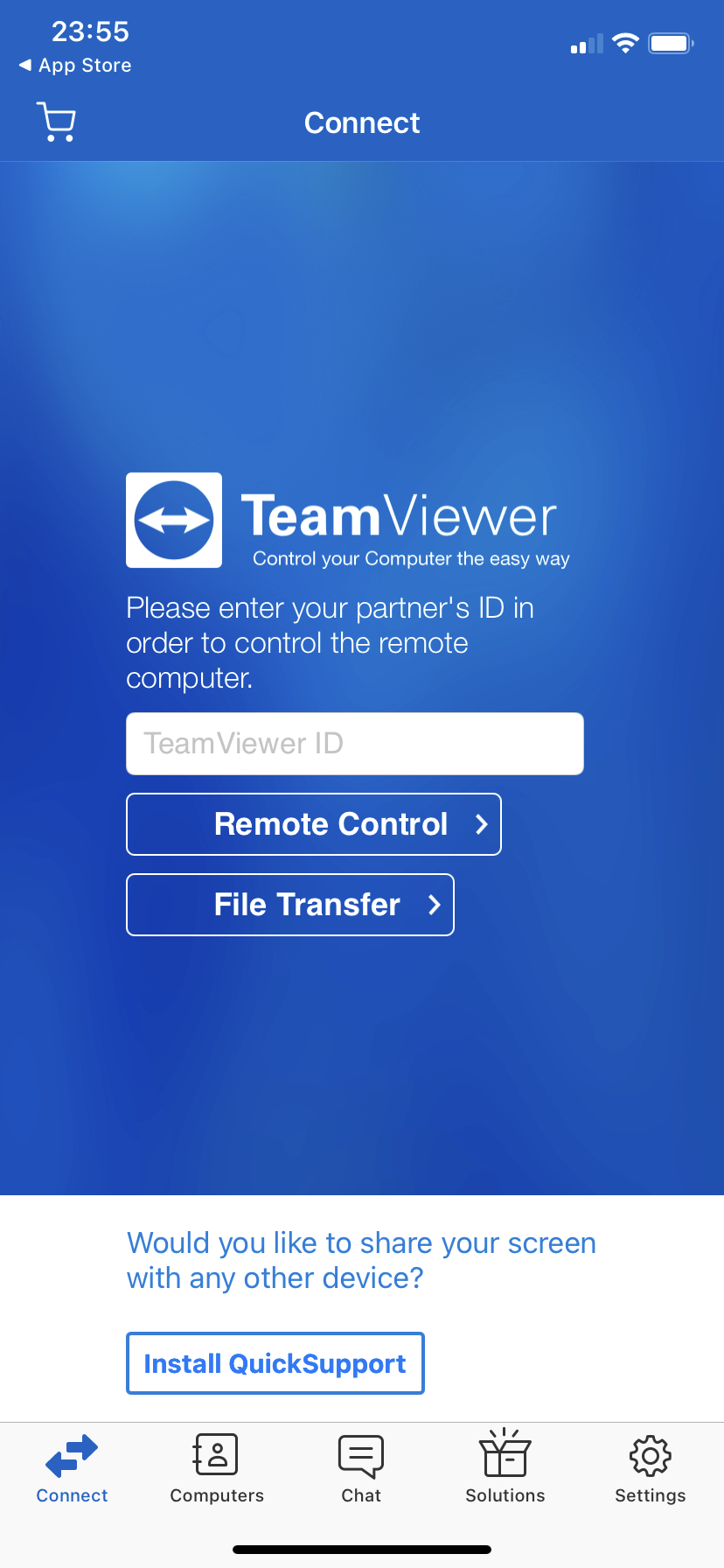



Je peut voir l’écran de mon ordinateur sur mon smartphone et le contrôler sans aucun problème. On peut aussi utiliser les fonctionnalités sur la droite comme le clavier pour taper du texte sur l’ordinateur.
Maintenant plus d’excuses !
Cet article a été écrit par des élèves du lycée Louis Pasteur.
Ils étudiaient alors la spécialité NSI, en classe de terminale.
Promotion 2020 – 2021