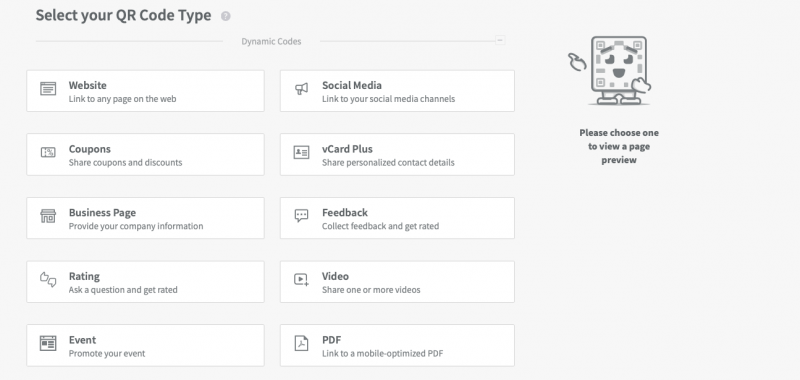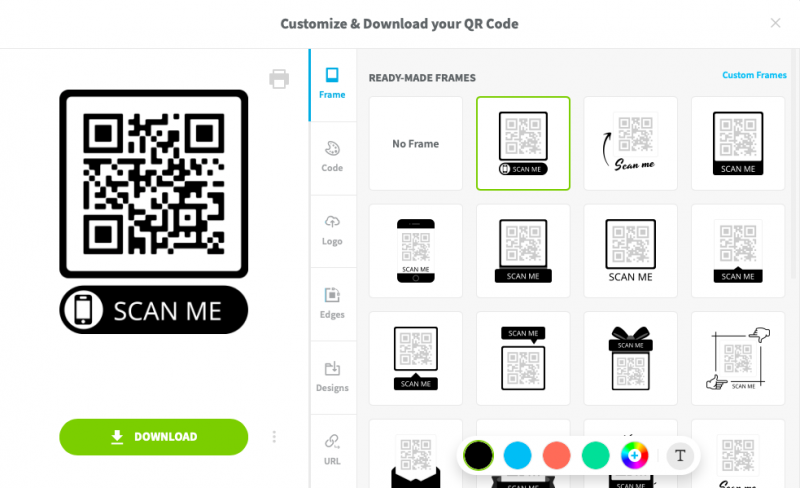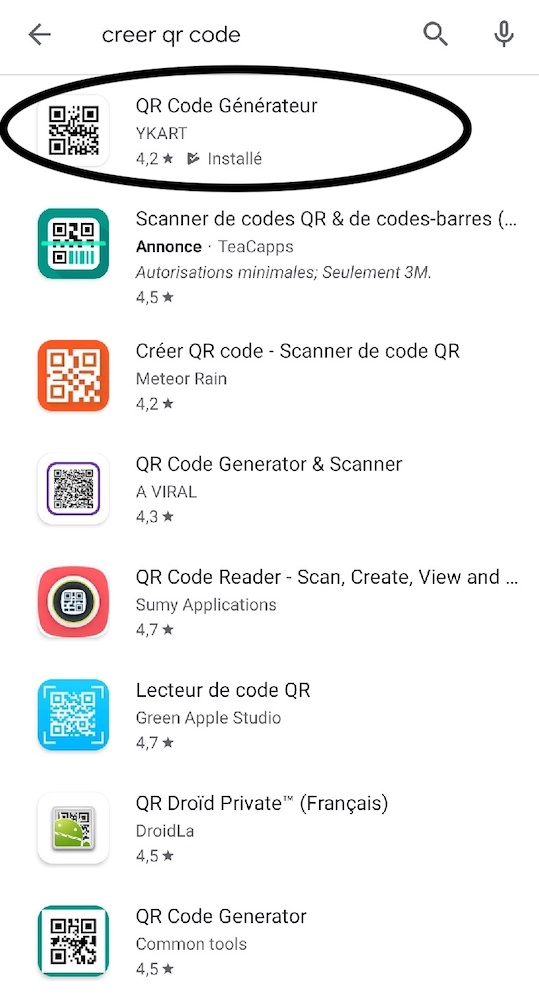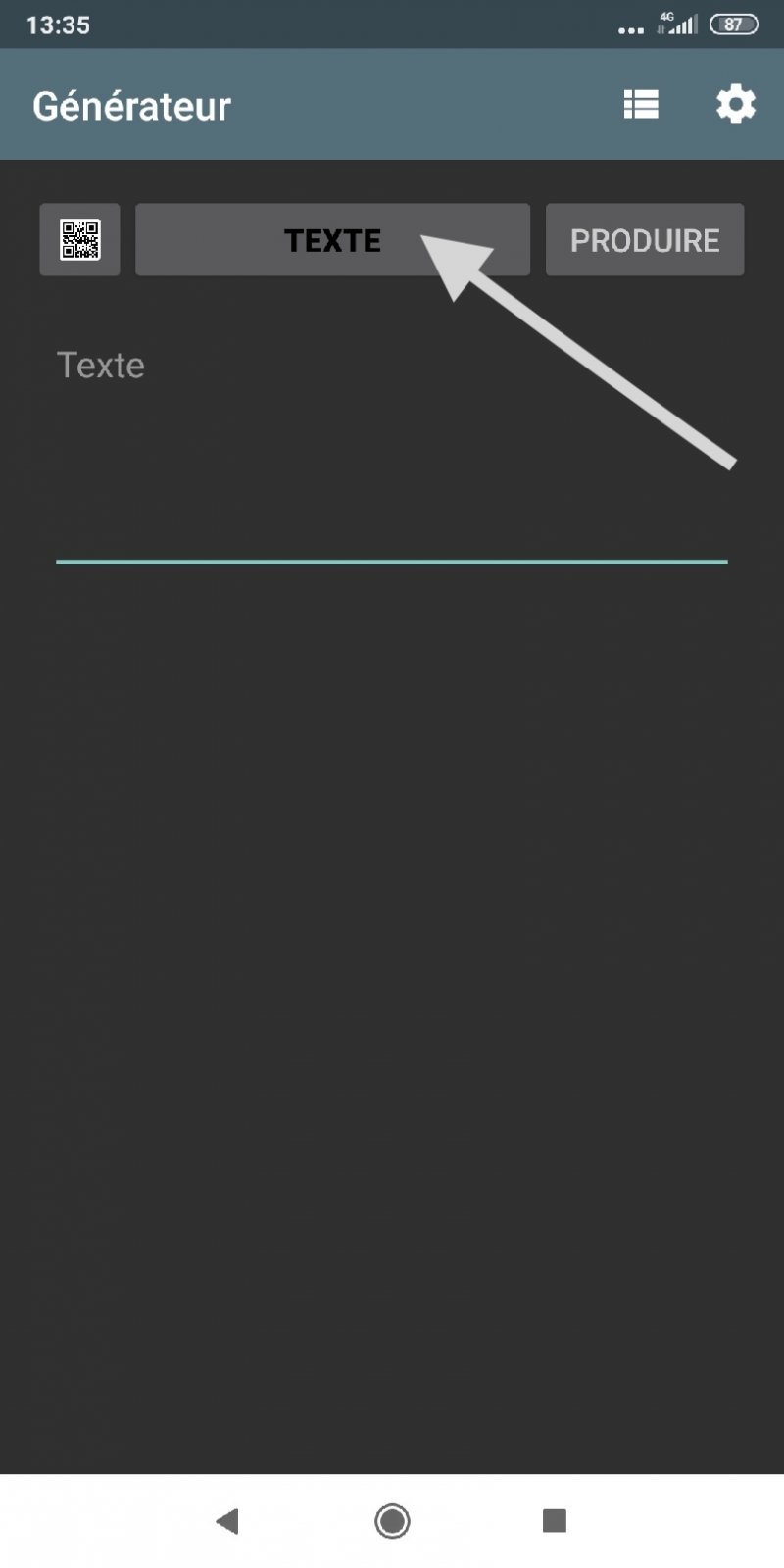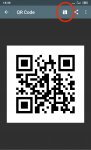Tutoriels
Tutoriels
Personnaliser le curseur de sa souris
Un petit tutoriel pour vous permettre de personnaliser le curseur de votre souris comme vous le souhaitez.
Pour commencer il va vous falloir ouvrir le panneau de configuration , pour cela cliquez sur l’explorateur de fichiers windows.

Puis sur bureau

Puis sur panneau de configuration

Une fois le panneau de configuration ouvert, cliquez sur Matériel et Audio

Puis dans « Périphériques et imprimantes » cliquez sur souris .

Vous avez ouvert les propriétés de votre souris , cliquez maitenant sur pointeur.

Vous avez normalement devant vous une liste de formes de pointeurs qui servent à différentes actions , que vous pouvez parcourir à l’aide de la barre de défilement.

Maintenant choisissez quel pointeur vous souhaitez modifier en cliquant dessus ( dans l’exemple de ce tutoriel le pointeur Sélection normale sera celui choisi ), puis cliquez sur Parcourir… , cela va ouvrir un fichier de votre ordinateur ou se trouve toutes les formes de pointeurs de base de windows , garder cette fenêtre ouverte nous y reviendrons juste après.
Obtenir des pointeurs personnalisé
Pour ce tutoriel je vais vous donner 2 solutions pour obtenir des pointeurs personnaliser :
1ère méthode -Vous téléchargez sur internet des pointeurs faits par d’autres personnes![]()
(voici un site internet ou vous pourrez trouvez de nombreux pointeurs http://www.rw-designer.com/cursor-l… )
Après il vous suffis de cliquez sur l’ensemble de pointeurs que vous souhaitez , puis de cliquez sur download

Lorsque que le téléchargement est terminé , mettez le fichier sur votre bureau (cliquez sur fichier et maintenez votre clique pour le faire glisser sur votre bureau) , faite un clique droit et faite extraire ici .

Cela devrait faire apparaitre sur votre bureau les icones des pointeurs que vous vouliez ( et si d’autre fichiers que ces pointeurs apparaissent supprimez les avec un clique droit => supprimer ) .
Maintenant , reprenez la fenêtre windows contenant les pointeurs que vous avez ouvert au préalable.

Glisser y les pointeurs que vous venez de téléchargez en cliquant sur l’un d’eux et en maintenant le clique jusqu’à le faire glisser jusqu’à la fenêtre windows.
2ème méthode-Vous créez vous même vos propres pointeurs à l’aide d’un logiciel que vous pouvez télécharger ici https://www.clubic.com/telecharger-…
Une fois ce logiciel téléchargez , lancez le .cliquez sur Create , sélectionner New mouse cursor et cliquez sur create .


Vous avez maintenant une interface vous permettant de créez un pointeur. Voici quelques aides pour comprendre les bases du fonctionnement du logiciel .

Vous pouvez pour vous aidez cherchez des image de pixel art sur internet tel que celle ci

Et en recopier en les modifiant comme vous le souhaitez comme pour donner par exemple cela

Ensuite cliquez sur fichier puis save as et cliquez sur bureau puis sur ok

Déplacez ensuite votre pointeur personnaliser dans la fenêtre windows des pointeurs ouvert au préalable ( cliquez dessus , maintenez le clique et faite le glisser dans la fenêtre )
Changer son pointeur
Enfin choisissez le pointeur que vous voulez dans la fenêtre windows des pointeurs , cliquez sur ouvrir , et cliquez sur appliquer .

Tada !! Votre curseur de souris s’est transformé !!
Noter qu’il vous est possible de modifier l’apparence du pointeur pour n’importe quel action que fais votre curseur (suffit de cliquez sur celui que l’on souhaite modifier)
Et je vous deconseil fortement de mettre deux fois la même apparence , cela porte à confusion .
Vous pouvez maintenant refermez toutes les fenêtres ouvertes avec leurs croix rouges respectives ( en haut a droite )
Cet article a été écrit par des élèves du lycée Louis Pasteur.
Ils étudiaient alors la spécialité NSI, en classe de 1ère.
Promotion 2019 – 2020